Managing our storage is an integral piece of the puzzle in keeping your Mac fast and efficient. The startup disk should never be above 85% full, otherwise, it can seriously hinder performance. One way to properly manage storage is by being able to completely uninstall programs. So, here are some ways to uninstall on Mac.
Launchpad
One of the most rudimentary ways to uninstall a programs on Mac is by using the Launchpad. The first step is to find the Launchpad icon, which is located on the Mac’s Dock. From here, find the app that you want to uninstall. If you click and hold the app’s icon, it will begin to shake and an X will appear in the top left.
Press the X to delete the app, and then confirm it on the window that appears. This is the most simple way to delete an app. However, there will often be some leftover files that were not deleted, so we must get rid of those too.
Before looking at how to find these files, let’s look at an alternative method of deleting that will also seek out those leftover files.
Trash
We can also delete apps using Trash. To find this, we must open Finder, head to Applications, then press Command + Delete on the app we want to delete. Open Trash and then click the empty button in the top right.
This takes us up to the point we left the Launchpad method. The apps have for the most part been deleted, but there are some leftovers to be cleared up.
Deleting leftover files
To delete such leftover files manually, we must find the associated files in the deepest depths of system files. So, let’s look at some of the most common directories in which app files can be stored. You will need to head to each location and see if there are any app files that need deleting. Make sure to not delete anything that cannot be identified, as system files can be incredibly important to your Mac’s health and personal files.
- /Applications/
- ~/Library/Application Support
- /Library/Caches/
- ~/Library/Caches
- ~/Library/Internet Plug-Ins/
- ~/Library/
- ~/Library/Preferences/
- ~/Library/Application Support/CrashReporter/
- ~/Library/Saved Application State/
Within each of these, there will likely be some hidden files associated with the app you’re trying to delete. They don’t take up much storage, usually, but they’re still lingering around and can build up over time. There is some third-party software that can find these files automatically and delete them.
Native uninstall
Finally, we can use the native uninstaller to wipe off programs from the Mac. These are uninstallers with the app, so they’re providing their own software to help remove the core software. Whilst this is more of a Windows phenomenon, Mac users still come into contact with these frequently. Uninstallers can be searched, or often found in Applications under Finder.
The folder should say “Uninstall X” on it. So, open it up and follow the onscreen instructions. These should do a good job at deleting everything, but we can always use the manual method to double-check.
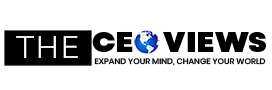
























![Can ChatGPT Write Essays for You? [Answered Here] ChatGPT](https://theceoviews.com/wp-content/uploads/2023/06/Can-ChatGPT-Write-Essays-for-You-100x70.jpg)






